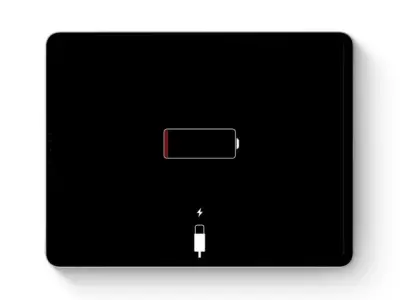

Перед началом работ полностью разрядите аккумулятор iPad. Заряженный аккумулятор может воспламениться, если будет случайно поврежден в ходе ремонта.
Отсоедините кабель и выключите iPad.


Следуйте этой инструкции, чтобы демонтировать или заменить дисплей на iPad Air 4.
Если аккумулятор планшета вздут, примите соответствующие меры безопасности.
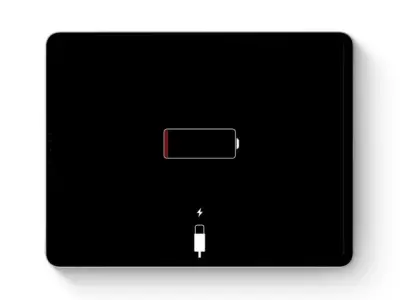

Перед началом работ полностью разрядите аккумулятор iPad. Заряженный аккумулятор может воспламениться, если будет случайно поврежден в ходе ремонта.
Отсоедините кабель и выключите iPad.


Приложите нагретый iOpener к левому краю дисплея не менее, чем на две минуты.
Также можно использовать фен, тепловую пушку или электрическую плиту, но будьте осторожны, чрезмерный нагрев может повредить дисплей и/или аккумулятор.


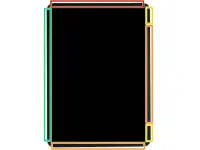
Снаружи ваш iPad выглядит однородным, но под некоторыми частями экрана находятся хрупкие компоненты. Чтобы избежать повреждений, действуйте в точности по инструкции, и при вскрытии обратите внимание на следующие области:




Следующие три шага демонстрируют Anti-Clamp, инструмент, спроектированный для облегчения процедуры вскрытия. Если вы не используете Anti-Clamp, пропустите три шага до другого способа разборки.
Потяните синюю ручку назад, чтобы разблокировать рычаги Anti-Clamp.
Поместите какой-либо предмет под iPad так, чтобы он сохранил горизонтальное положение при зажатии присосками.
Расположите присоски на середине левого края планшета — одну сверху, а другую снизу.
Удерживайте нижнюю часть Anti-Clamp неподвижно и сильно надавите на верхнюю присоску, чтобы обеспечить прилипание.
Если окажется, что поверхность слишком скользкая и Anti-Clamp не держится, вы можете использовать клейкую ленту для лучшего сцепления.
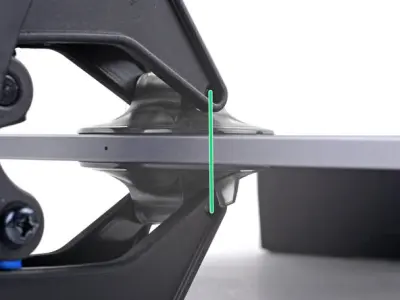



Сдвиньте синюю ручку вперед, чтобы зафиксировать рычаги.
Поверните ручку по часовой стрелке на 360 градусов или пока не увидите, что присоски начинают растягиваться.
Убедитесь, что присоски остаются выровненными относительно друг друга. Если они начнут смещаться, слегка ослабьте присоски и выровняйте рычаги.



Подождите минуту, чтобы проклейка ослабла и появился зазор.
Если дисплей недостаточно горячий, вы можете воспользоваться феном, чтобы дополнительно нагреть левый край iPad.
Вставьте вскрыватель под дисплей, когда Anti-Clamp создаст достаточно большой зазор.
Если Anti-Clamp не создает достаточного зазора, дополнительно нагрейте этот участок и поверните ручку по часовой стрелке на пол-оборота.
Не проворачивайте более чем на пол-оборота за раз и ждите около минуты между поворотами. Позвольте Anti-Clamp и времени сделать всю работу за вас.
Пропустите следующий шаг.




Если дисплей сильно разбит, покройте его слоем прочной клейкой ленты, это поможет присоске прилипнуть. Либо можете использовать клейкую ленту вместо присоски. Если эти способы не сработали, вы можете приклеить присоску к дисплею суперклеем.
Прижмите присоску к левому верхнему углу дисплея.
Потяните ее с сильным, постоянным усилием, чтобы создать зазор, достаточный для установки вскрывателя.
Сделайте только маленький зазор для инструмента, чрезмерный изгиб дисплея может повредить его.
Вставьте кончик вскрывателя в зазор.
Не вставляйте вскрыватель глубже 3 мм, иначе вы можете повредить матрицу дисплея.
Оставьте вскрыватель внутри, чтобы предотвратить повторное склеивание.




Не вставляйте вскрыватель глубже 3 мм, иначе вы можете повредить матрицу дисплея.
Вставьте еще один вскрыватель в только что созданный зазор.
Проведите им вдоль левого края, отделяя проклейку.
Оставьте вскрыватель в нижнем левом углу, чтобы не дать дисплею приклеиться.


Приложите нагретый iOpener к нижнему краю дисплея на две минуты.




Не вставляйте вскрыватель глубже 3 мм, иначе вы можете повредить шлейфы дисплея.
Вставьте новый вскрыватель в нижний левый угол.
Проведите вскрывателем вдоль нижнего края, отделяя проклейку.
Оставьте вскрыватель в нижнем правом углу, чтобы не допустить повторного склеивания.


Приложите нагретый iOpener к правому краю дисплея на две минуты.
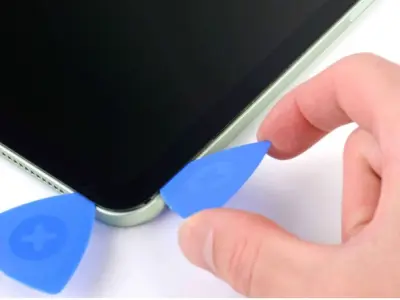



На правом краю iPad расположены магниты, шлейфы дисплея и сенсора. Эти компоненты легко повредить, если слишком глубоко вставить вскрыватель.
Вставьте новый вскрыватель в нижний правый угол и проведите им вдоль правого края, отделяя проклейку. Обязательно обратите внимание на следующие отмеченные области:
Не вставляйте вскрыватель более, чем на 2 мм, чтобы не повредить магниты дисплея.
Магниты расположены непосредственно над слотом для SIM-карты (только для моделей Wi-Fi + Cellular) и кнопками регулировки громкости.
Не вставляйте вскрыватель более, чем на 3 мм, чтобы не повредить шлейфы дисплея и сенсора.
Не вставляйте вскрыватель более, чем на 5 мм, иначе повредите матрицу дисплея.
Оставьте вскрыватель в правом верхнем углу, предотвращая склеивание.


Приложите нагретый iOpener к верхнему краю дисплея на две минуты.




На верхнем краю iPad находится модуль передней камеры и два датчика внешней освещенности. Эти компоненты легко повредить, если слишком глубоко вставить вскрыватель.
Два датчика внешней освещенности плохо видны, их можно обнаружить с помощью фонарика или поднеся iPad к яркому свету.
Вставьте вскрыватель в верхний правый угол и проведите им вдоль верхнего края, отделяя проклейку. Обязательно обратите внимание на следующее:




Пока не пытайтесь снять дисплей, так как он все еще прикреплен к рамке тонкими ленточными шлейфами.
Возьмитесь за левый край экрана и раскройте его, как книгу.
Во время повторной сборки рекомендуется включить ваш iPad и протестировать все функции до окончательного склеивания. Обязательно выключите питание вашего планшета, прежде чем продолжить работу.


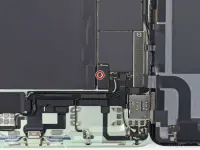
Отверткой Phillips выкрутите винт длиной 1,8 мм, крепящий коннектор аккумулятора к материнской плате.
На протяжении всего ремонта отслеживайте каждый винт и убедитесь, что они возвращаются на те места, откуда были выкручены.




На этих фото показано, как выглядит коннектор аккумулятора под материнской платой. Используйте эти фотографии в качестве ориентира для безопасного отсоединения аккумулятора.
Обратите внимание, что коннектор аккумулятора на материнской плате имеет консольные пружины, которые прижимаются к контактным площадкам аккумулятора. Поскольку и материнская плата, и аккумулятор приклеены, вам нужно будет просунуть что-нибудь тонкое и гибкое между контактными точками, чтобы отсоединить аккумулятор.




Отрежьте две полоски по 6 мм от игральной карты или картона, чтобы воспользоваться ими для блокировки аккумулятора.
Полоски должны быть около 4 см в длину, чтобы вам было удобно их держать.




Вставьте по полоске с каждой стороны коннектора аккумулятора до упора.


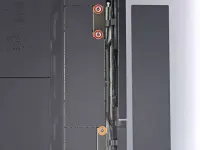
Отверткой Phillips выкрутите три винта, крепящих скобы шлейфов дисплея и сенсора к материнской плате:




Скоба шлейфа дисплея удерживается на месте маленьким зажимом.
С помощью пинцета или пальцами поверните зажим сверху и снимите скобу.



Пинцетом или пальцами удалите скобу шлейфа сенсора.




Лопаткой отсоедините два шлейфа дисплея, приподняв их от пресс-коннекторов.
Чтобы снова закрепить коннекторы, подобные этому, тщательно выровняйте и надавите на одну сторону до щелчка, затем повторите с другой стороны. Не надавливайте на середину. Если коннектор смещен, контакты могут согнуться, что приведет к необратимому повреждению.



Повторите предыдущий шаг со шлейфом сенсора.


Возьмитесь за левый край дисплея и снимите его.
При сборке планшета перед установкой дисплея, удалите остатки проклейки с рамки и очистите липкие участки изопропиловым спиртом высокой концентрации (>90%) и безворсовой тканью. Это подготовит iPad к нанесению новой проклейки и гарантирует, что он будет склеен должным образом.
Если вы планируете снова установить свой демонтированный дисплей, удалите все остатки клея с обратной стороны и очистите соответствующие участки изопропиловым спиртом.
Сравните вашу новую запчасть с оригинальной, возможно, перед установкой вам потребуется перенести некоторые компоненты или удалить остатки проклейки с новой детали.
Чтобы собрать устройство, следуйте этой инструкции в обратном порядке.