Если у вас возникла проблема с цифрами на клавиатуре справа, не стоит паниковать. Эта проблема может возникнуть по разным причинам, и в большинстве случаев ее можно решить без помощи специалиста. В данной статье мы расскажем о самых распространенных причинах проблемы и предложим способы ее устранения.

Причины проблемы
- Повреждение клавиши. Если цифры на клавиатуре справа перестали работать, возможно, проблема кроется в поврежденной клавише. Чтобы проверить это, попробуйте нажать на клавишу с другой стороны. Если она работает, значит, проблема в проще, чем казалась. Хотя если не работает клавиша Win, то для этого существует отдельное решение.
- Загрязнение клавиатуры. Пыль и грязь могут накопиться под клавишами клавиатуры и мешать им работать. Чтобы решить эту проблему, очистите клавиатуру от пыли и грязи.
- Проблемы с драйверами. Если у вас новая клавиатура, возможно, вам нужно установить драйверы. Проверьте, есть ли драйверы на официальном сайте производителя клавиатуры.
- Проблемы с настройками. Иногда проблема может быть связана с неправильными настройками клавиатуры. Проверьте настройки клавиатуры в системных настройках.
Способы решения
Проверьте клавишу
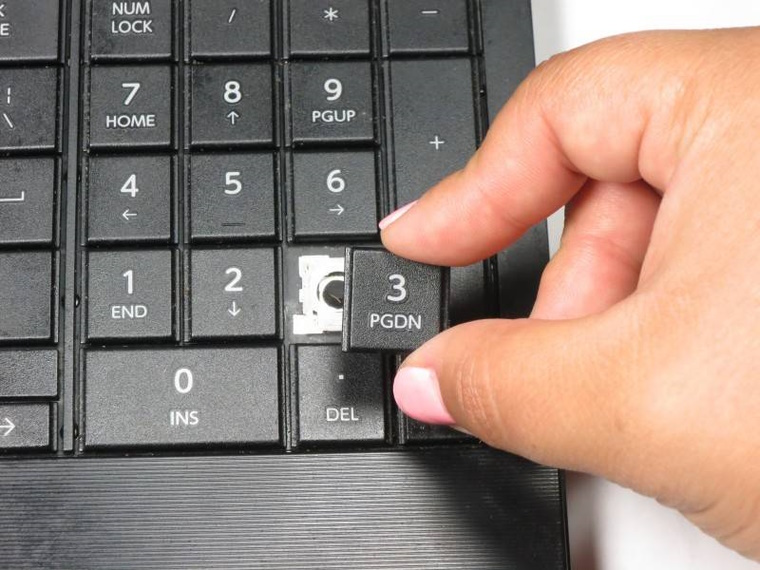
Если проблема с цифрами на клавиатуре справа связана с повреждением клавиши, попробуйте заменить ее. Возможно, вам придется купить новую клавиатуру, если замена одной клавиши не помогает.
Очистите клавиатуру
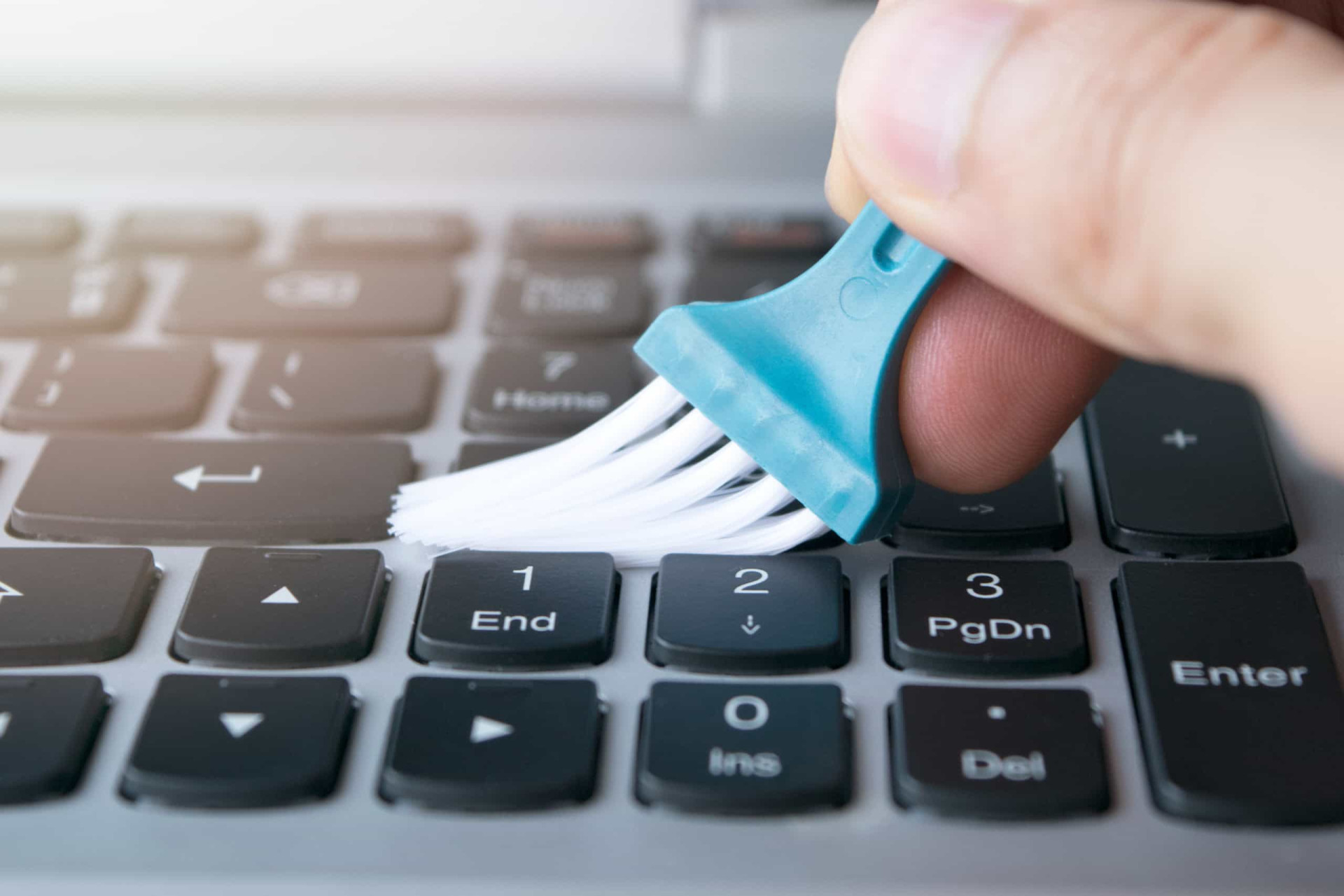
Если проблема связана с загрязнением клавиатуры, очистите ее от пыли и грязи. Для этого можно использовать специальный спрей или просто протереть клавиатуру влажной тряпкой. Подробнее о том, как очистить клавиатуру от пыли мы рассказывали здесь.
Установите драйверы
Если у вас новая клавиатура, установите драйверы с официального сайта производителя. Это может помочь решить проблему с цифрами на клавиатуре справа.
Скачивание драйверов с официального сайта производителя
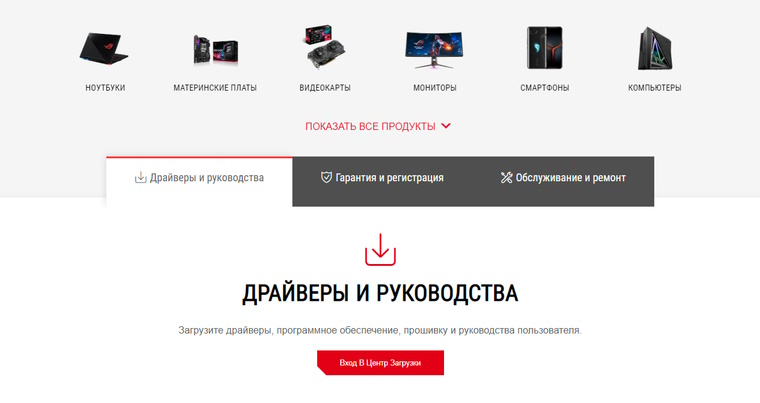
Один из наиболее надежных источников драйверов на клавиатуру – это официальный сайт производителя. Если вы знаете модель своей клавиатуры, то просто перейдите на сайт производителя, найдите раздел "Поддержка" или "Скачать драйверы", выберите свою модель и скачайте необходимые драйверы.
Вот список самых популярных сайтов-производителей, откуда можно начать в первую очередь:
- https://rog.asus.com/ru/support
- https://support.logi.com/hc/ru/
- https://www.bloody.com/ru/download.php?id=6
- https://www.a4tech.com/download.aspx
- https://defender.ru/catalog/102?drivers=1
Использование утилиты Windows для обновления драйверов
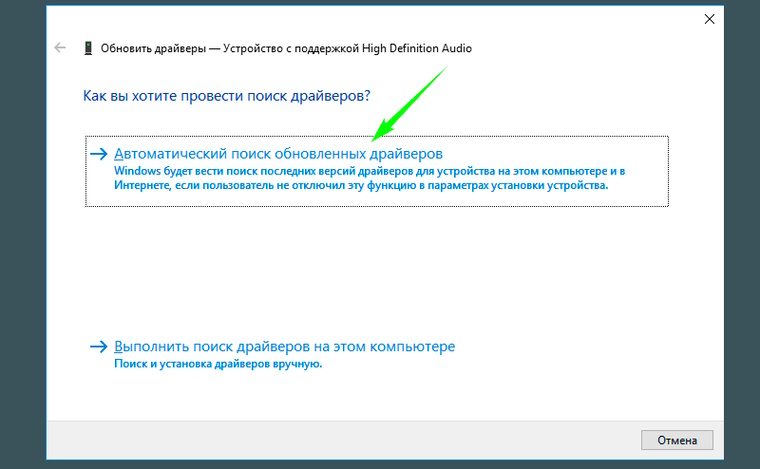
Windows предлагает встроенную утилиту для обновления драйверов. Для этого откройте "Диспетчер устройств", найдите раздел "Клавиатуры" и щелкните правой кнопкой мыши на своей клавиатуре. Выберите "Обновить драйвер" и следуйте инструкциям на экране.
Как установить драйверы на клавиатуру
Установка драйверов с официального сайта производителя
Если вы скачали драйверы с официального сайта производителя, то следуйте инструкциям на экране. Обычно вам нужно запустить загруженный файл и следовать инструкциям установки.
Установка драйверов с помощью утилиты Windows
Если вы используете утилиту Windows для обновления драйверов, то следуйте инструкциям на экране. Обычно вам нужно выбрать "Автоматический поиск драйверов" или "Выбрать драйвер из списка уже установленных драйверов на компьютере". Затем выберите нужный драйвер и следуйте инструкциям на экране.
Перезагрузка компьютера
После установки драйверов на клавиатуру рекомендуется перезагрузить компьютер, чтобы изменения вступили в силу.
Обновление или переустановка драйверов может решить проблему с клавиатурой, если она не работает правильно. Если вы не знаете, какие драйверы вам нужны, вы может
Проверьте настройки
Проверьте настройки клавиатуры в системе. Убедитесь, что язык ввода установлен правильно и что не используется какой-то специальный режим, который может мешать работе цифровых клавиш.
Проверьте клавиатуру на другом компьютере
Если проблема с цифрами на клавиатуре справа не удается решить, попробуйте подключить ее к другому компьютеру и проверить, работает ли она там.
Bios
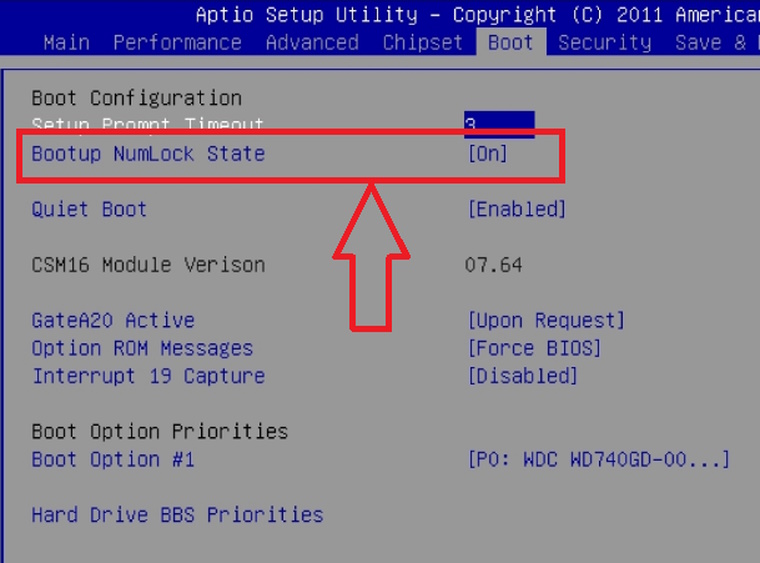
В некоторых случаях, если в BIOS настроена неправильная конфигурация клавиатуры, это может приводить к проблемам с работой некоторых клавиш, включая клавишу num lock. Чтобы решить эту проблему, вам нужно зайти в настройки BIOS и проверить, правильно ли настроена клавиатура.
Существует несколько комбинаций клавиш, которые можно использовать для входа в BIOS в зависимости от производителя компьютера или материнской платы. Наиболее распространенные комбинации клавиш для входа в BIOS включают:
- F2
- F10
- Delete
- Escape (Esc)
- Ctrl+Alt+Delete
- Ctrl+Alt+Esc
Кроме того, некоторые производители компьютеров или материнских плат могут использовать другие комбинации клавиш. Поэтому, если вы не уверены, какую комбинацию клавиш нужно использовать для входа в BIOS на вашем компьютере, обратитесь к инструкции к компьютеру или на сайт производителя, где должна быть указана необходимая комбинация клавиш.
Чтобы включить кнопку num lock в BIOS, нужно найти соответствующую опцию в настройках клавиатуры. В зависимости от производителя BIOS и версии, настройки клавиатуры могут называться по-разному, но в большинстве случаев эта опция находится в разделе "Advanced" или "Keyboard".
Когда вы найдете соответствующий раздел, вам нужно найти опцию "Num Lock State" или что-то похожее на это, и установить ее значение на "On". Некоторые BIOS могут также иметь опцию "Boot Up NumLock Status", которая также должна быть установлена в значение "On".
Если вы не можете найти соответствующие настройки в BIOS, попробуйте обратиться к инструкции к вашему компьютеру или на сайт производителя, где должна быть указана подробная информация о настройках BIOS и как их изменить. Если вы не уверены в своих знаниях в данной области, лучше обратиться за помощью к специалисту.
Если в BIOS нет соответствующей настройки для активации кнопки num lock, можно включить автоматическую активацию этой функции в настройках операционной системы Windows.
Для этого нужно зайти в настройки "Параметры" (Settings) в Windows, выбрать раздел "Удобство доступа" (Ease of Access) и перейти во вкладку "Клавиатура" (Keyboard). Здесь вы найдете опцию "Включать клавишу Num Lock при входе" (Turn on Toggle Keys when you press the Num Lock key), которую нужно включить.
После активации этой опции в Windows, кнопка num lock будет включаться автоматически при входе в систему, что позволит использовать цифровую клавиатуру без дополнительных действий.
Если ни один из этих способов не помог решить проблему, возможно, дело в неисправности клавиатуры. В этом случае вам нужно обратиться к специалистам, которые смогут починить ее или заменить на новую.
Вывод
Проблемы с цифрами на клавиатуре справа могут возникать по разным причинам, и в большинстве случаев их можно решить самостоятельно. Если вы столкнулись с подобной проблемой, попробуйте сначала применить простые способы решения, описанные в этой статье. Если ничего не помогает, обращайтесь к специалистам. Надеемся, что эта статья поможет вам решить проблему и продолжить работу с вашей клавиатурой без проблем.