
Мы понимаем, что проблема с не работающей кнопкой Windows на клавиатуре что на ноутбуке, что на компьютере может создать неудобства в повседневной жизни пользователей, особенно для тех, кто регулярно использует компьютер. Поэтому мы подготовили подробную инструкцию, которая поможет вам решить эту проблему.
Отключите игровой режим
Игровой режим - это функция, которая может быть полезной для геймеров, но не всегда нужна обычным пользователям. Если вам не нужен игровой режим, вы можете легко его отключить, следуя этим шагам:
Зайдите в «Параметры» (иконка шестеренки) в меню «Пуск».
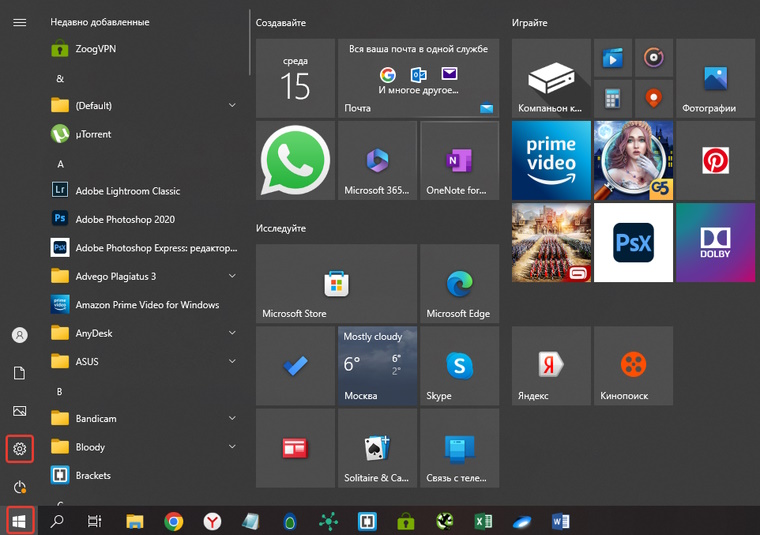
Нажмите на «Игра».
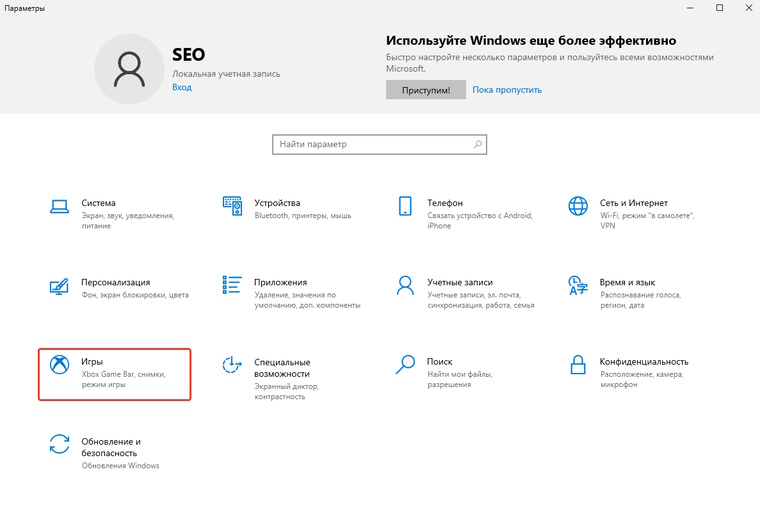
В разделе «Игровой режим» выключите переключатель.
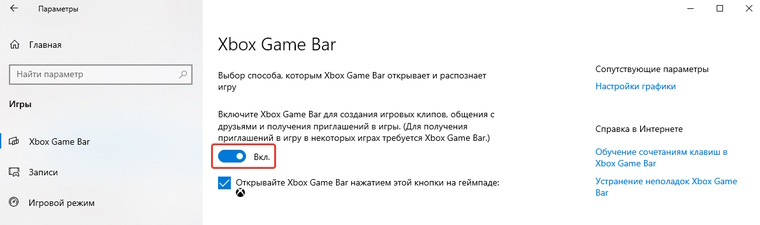
- Если вы не хотите использовать игровой режим вообще, вы можете также отключить его функцию автоматического включения в играх, нажав на соответствующий переключатель ниже.
Теперь игровой режим должен быть отключен, и вы можете продолжать использовать свой компьютер в обычном режиме.
Проверьте целостность файлов в Windows
В Windows есть инструмент для проверки целостности файлов - это команда «sfc /scannow». Чтобы выполнить эту команду, следуйте этим шагам:
Откройте командную строку от имени администратора. Для этого щелкните правой кнопкой мыши на значок меню «Пуск» и выберите «Командная строка (администратор)».
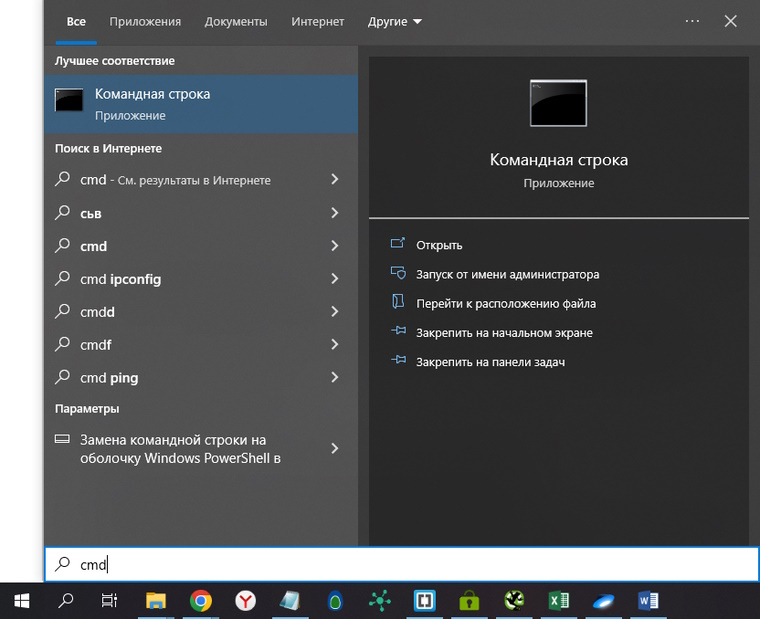
В командной строке введите команду «sfc /scannow» и нажмите клавишу Enter.
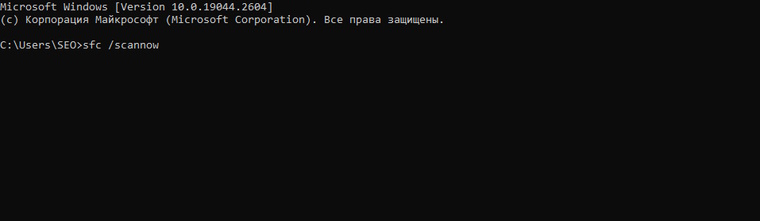
- Windows начнет сканирование системных файлов и автоматически исправит любые обнаруженные ошибки.
- Когда процесс завершится, введите команду «exit» и нажмите клавишу Enter, чтобы закрыть командную строку.
Таким образом, вы можете проверить целостность файлов в Windows и исправить любые обнаруженные ошибки.
Отключение клавиши Win Lock
Чтобы отключить функцию клавиши Win Lock в Windows, выполните следующие действия:
Инициируйте поиск в системе, чтобы открыть окно «Выполнить».
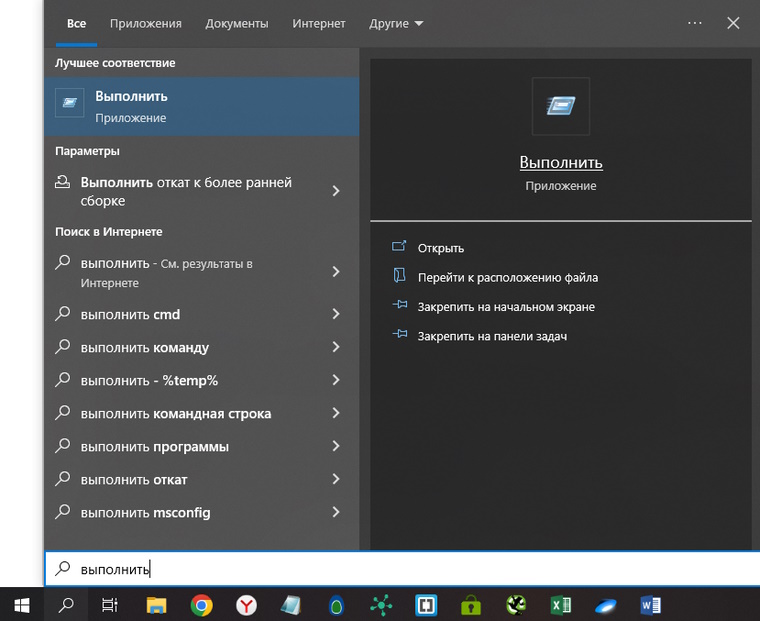
Введите команду «regedit» и нажмите «ОК», чтобы открыть редактор реестра.
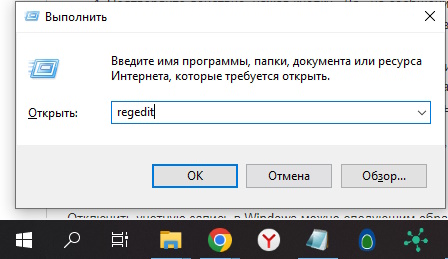
- Перейдите к следующему пути:
- HKEY_CURRENT_USER
- Control Panel
- Keyboard.
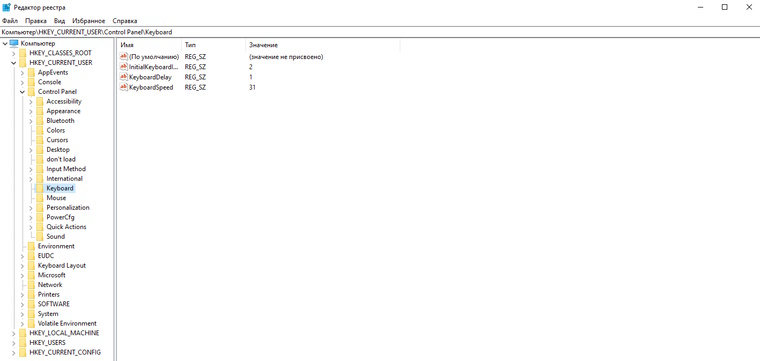
- Найдите параметр «WinKeyLock» и дважды щелкните на нем, чтобы открыть окно «Изменение значения DWORD».
- Измените значение параметра на «0» и нажмите «ОК», чтобы сохранить изменения.
- Закройте редактор реестра и перезапустите компьютер, чтобы изменения вступили в силу.
После выполнения этих действий клавиша Win Lock будет отключена и больше не будет блокировать клавишу Win на клавиатуре.
Перезапуск проводника Windows
Чтобы перезапустить проводник в Windows, следуйте этим шагам:
Нажмите комбинацию клавиш Ctrl + Shift + Esc, чтобы открыть диспетчер задач.
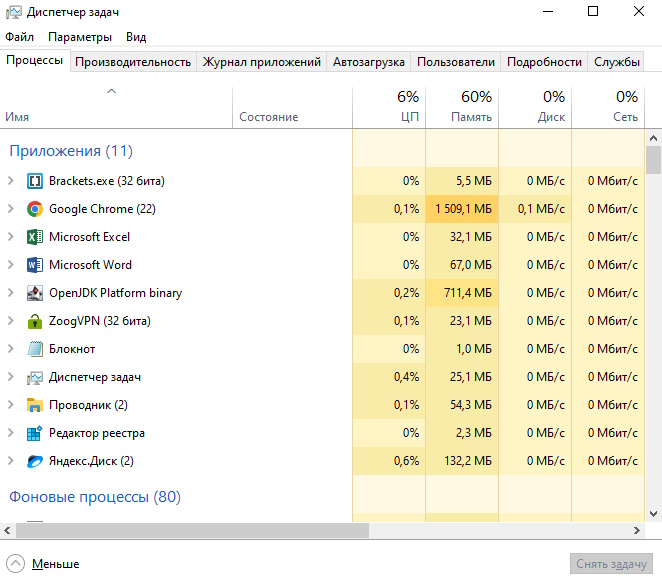
В диспетчере задач найдите процесс «Проводник Windows».
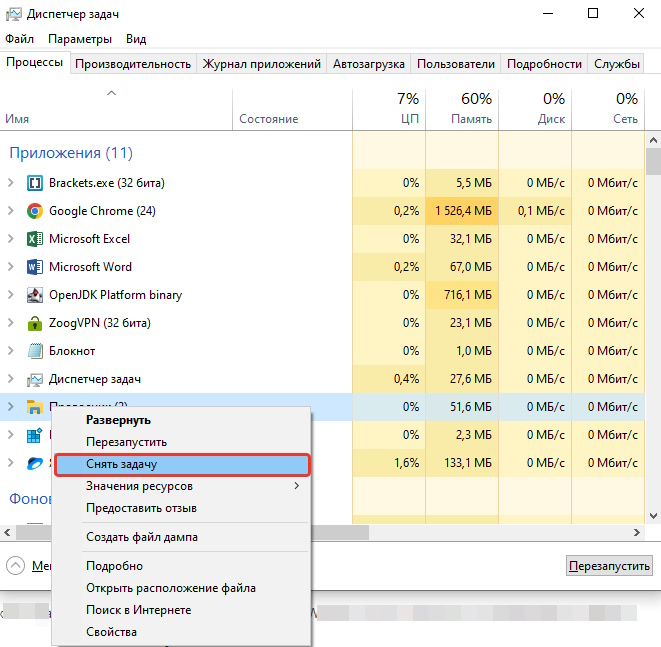
- Щелкните правой кнопкой мыши на процессе «Проводник Windows» и выберите «Завершить задачу».
- Подтвердите действие, нажав кнопку «Да» на сообщении «Вы уверены, что хотите завершить задачу?».
- После того как процесс «Проводник Windows» будет завершен, нажмите комбинацию клавиш Ctrl + Shift + Esc снова, чтобы открыть диспетчер задач.
В диспетчере задач выберите «Файл» в верхнем меню и выберите «Запустить новую задачу».
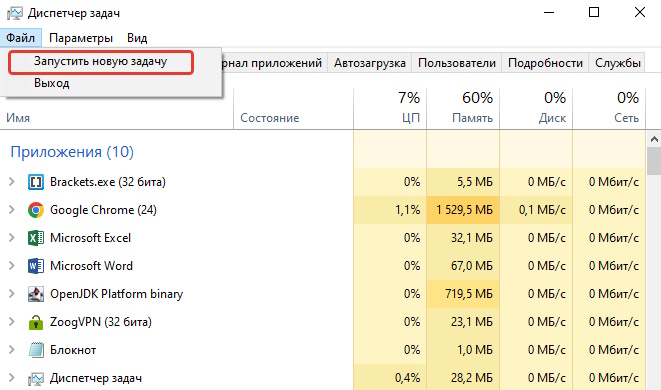
Введите «explorer.exe» в поле «Открыть» и нажмите клавишу Enter.

- Проводник Windows будет перезапущен и готов к использованию.
Таким образом, вы можете перезапустить проводник Windows, если столкнулись с проблемами его работы.
Отключение учетной записи
Отключить учетную запись в Windows можно следующим образом:
Инициируйте поиск в системе, чтобы открыть окно «Выполнить».
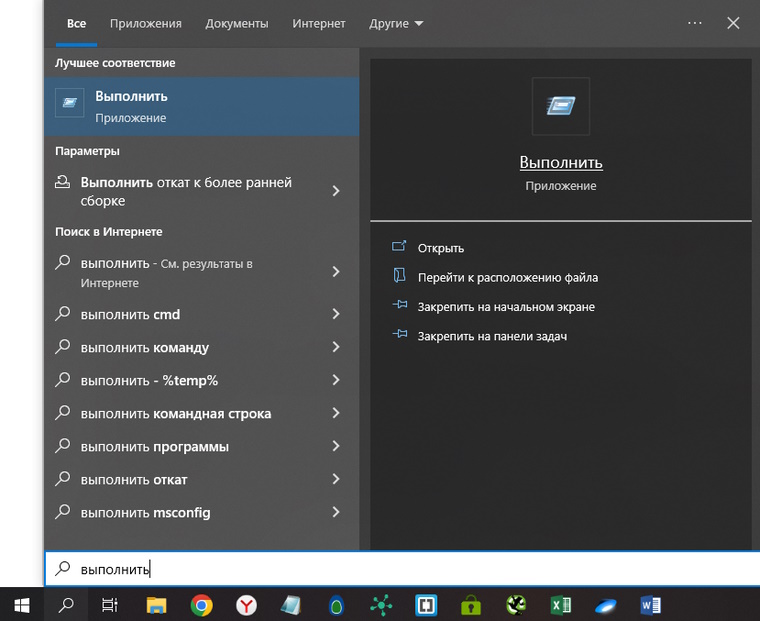
Введите «netplwiz» и нажмите клавишу Enter. Это откроет окно «Пользователи учетных записей».
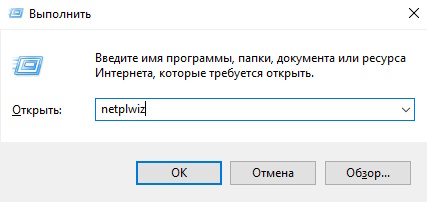
- В окне «Пользователи учетных записей» убедитесь, что выбрана нужная учетная запись, которую хотите отключить.
Снимите флажок с опции «Пользователь должен ввести имя пользователя и пароль, чтобы использовать этот компьютер» и нажмите кнопку «Применить».
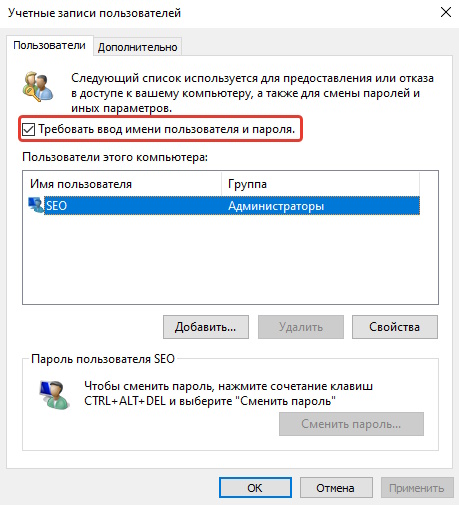
- Откроется окно «Введите имя пользователя и пароль», введите имя пользователя и пароль для учетной записи, которую вы хотите отключить.
- После того, как вы ввели имя пользователя и пароль, нажмите кнопку «ОК».
- Перезагрузите компьютер.
После перезагрузки компьютера учетная запись будет отключена и при запуске Windows не потребуется вводить пароль для данной учетной записи. Обратите внимание, что для отключения учетной записи необходимо иметь права администратора на компьютере.
Откат системы до предыдущей точки восстановления
Чтобы откатить систему Windows до предыдущей точки восстановления, следуйте этим шагам:
Откройте «Панель управления» и выберите «Система и безопасность».
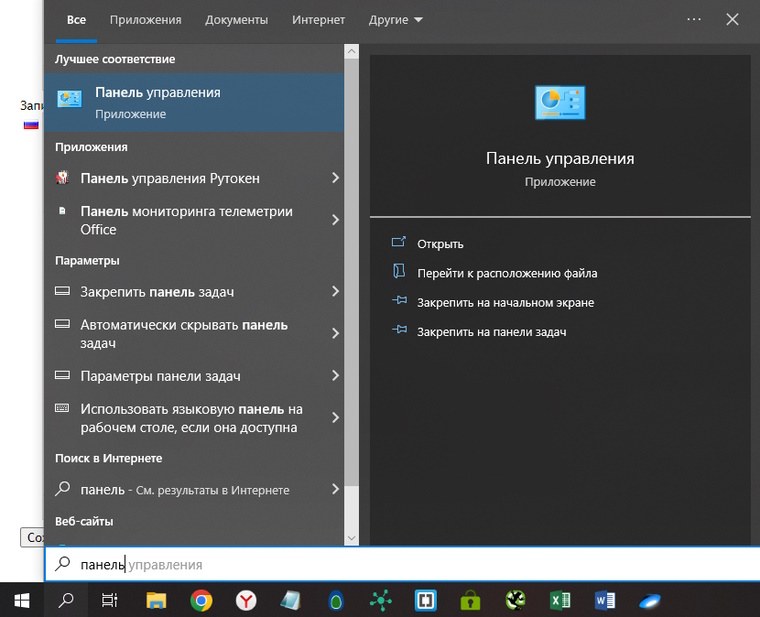
Выберите «Система».
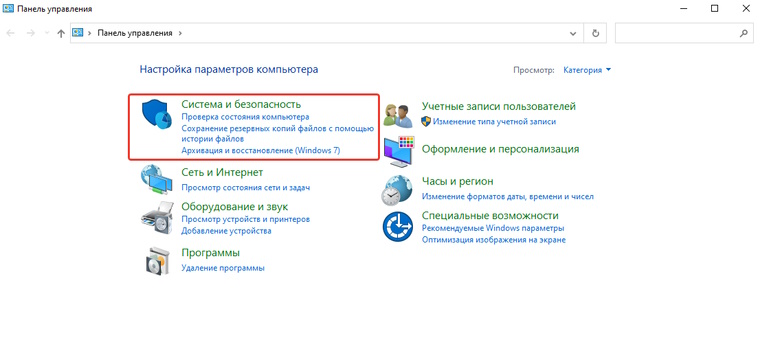
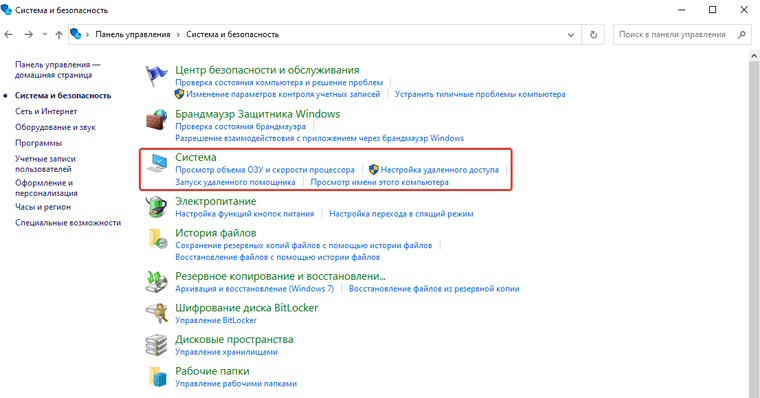
На левой панели выберите «Защита системы».
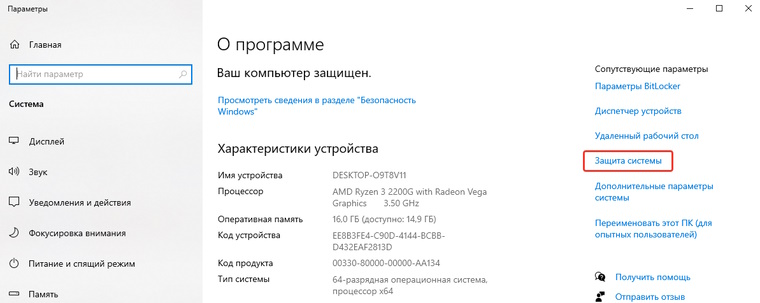
В разделе «Защита системы» выберите диск, на котором хранятся файлы системы Windows, и нажмите кнопку «Настроить».
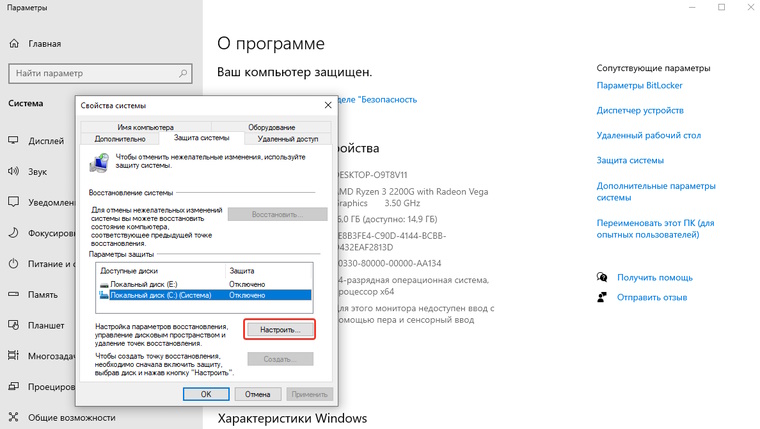
- Выберите «Восстановление системы» и нажмите «Далее».
- Выберите точку восстановления, которую вы хотите использовать, и нажмите «Далее».
- Подтвердите выбор точки восстановления и нажмите «Готово».
- Начнется процесс восстановления системы, который может занять несколько минут.
После завершения процесса восстановления системы Windows должна вернуться к состоянию, которое было на момент выбранной вами точки восстановления. Обратите внимание, что это может привести к потере некоторых данных, которые были созданы после этой точки восстановления.
Если ни один из этих шагов не помог решить проблему, то обратитесь за помощью к специалисту.