Переход с Android на iPhone — это важный шаг, который требует тщательной подготовки. Одним из ключевых моментов является перенос данных с одного устройства на другое. В этой статье мы подробно разберем, как с андроида перекинуть на айфон данные, какие способы существуют и что делать, если возникают ошибки.
Подготовка устройств к переносу данных
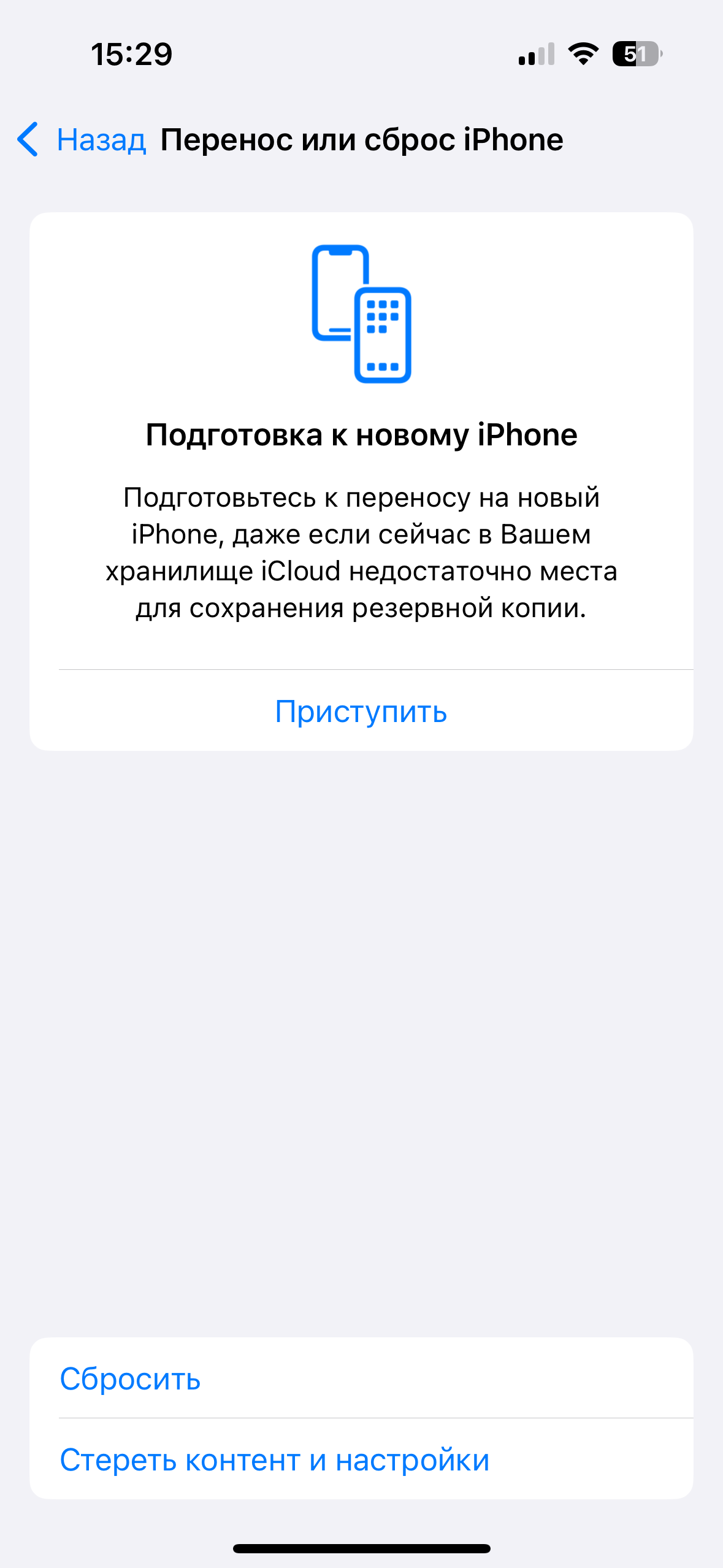
Перед тем как перенести все данные с андроида на iPhone, важно правильно подготовить оба устройства. Это поможет избежать ошибок и ускорит процесс.
- Зарядите устройства. Убедитесь, что оба смартфона заряжены как минимум на 50%. Это особенно важно, если вы планируете переносить данные через Wi-Fi.
- Подключитесь к Wi-Fi. Для переноса данных потребуется стабильное интернет-соединение. Подключать Wi-Fi нужно на обоих устройствах.
- Обновите ПО. Проверьте, что на вашем Android-устройстве установлена последняя версия операционной системы. На iPhone также должна быть актуальная версия iOS.
- Создайте резервную копию. Перед началом переноса рекомендуется создать резервный копия данных на Android. Это можно сделать через Google Аккаунт или с помощью сторонних приложений.
- Убедитесь, что у вас есть доступ к Google Аккаунту. Многие данные, такие как контакты, календари и фотографии, хранятся в облаке Google, поэтому важно входить в учетный запись на Android-устройстве.
Пошаговая инструкция по переносу данных
Если вы хотите узнать, как перенести данные из андроида в айфон, следуйте этой пошаговой инструкции:
- Настройте новый iPhone. Включите iPhone и следуйте инструкциям на экране до момента, когда появится пункт «Перенос данных с Android».
- Установите приложение «Перенос на iOS». На Android-устройстве откройте Google Play, найдите приложение «Перенос на iOS» и установите его.
- Запустите приложение. На Android откройте приложение «Перенос на iOS» и следуйте инструкциям на экране. Вам нужно будет подтвердить код, который появится на iPhone.
- Выберите данные для переноса. На Android вы сможете выбрать, что переносится с андроида на айфон: контакты, сообщения, фотографии, видео, закладки браузера и даже настройки электронной почты.
- Дождитесь завершения процесса. Перенос данных может занять некоторое время, в зависимости от объема информации.
Убедитесь, что оба устройства остаются подключенными к Wi-Fi.
После завершения переноса вы сможете найти все данные на новом устройстве. Если у вас возникнут вопросы, где в айфоне найти перенос данных с андроида на айфон, проверьте соответствующие разделы, такие как «Контакты», «Фото» или «Настройки».
Альтернативные способы переноса данных с Android на iPhone
Если стандартный способ переноса данных вам не подходит, существует несколько альтернативных методов. Рассмотрим их подробнее.
С помощью сторонних приложений
Существует множество приложений, которые помогают перенести данные с Android на iPhone. Например, Copy My Data или SHAREit. Эти приложения позволяют переносить контакты, фотографии, видео и другие файлы через Wi-Fi. Просто установите приложение на оба устройства, подключите их к одной сети Wi-Fi и следуйте инструкциям на экране.
С помощью iTunes
Если вы предпочитаете использовать компьютер, перенос данных с андроида на айфон через компьютер можно осуществить с помощью iTunes. Для этого:
- Создайте резервную копию данных на Android с помощью сторонних программ, таких как Samsung Smart Switch.
- Подключите iPhone к компьютеру и откройте iTunes.
- Восстановите данные из резервной копии на iPhone.
С помощью облачных сервисов
Облачные сервисы, такие как Google Drive или Dropbox, также могут помочь в переносе данных. Загрузите нужные файлы с Android в облако, а затем скачайте их на iPhone. Этот способ особенно удобен для переноса фотографий, видео и документов.
С помощью синхронизации с Google
Если вы активно используете Google Аккаунт, многие данные уже синхронизированы с облаком. Чтобы перенести контакты, календари и почту, просто войдите в учетный запись Google на iPhone. Для этого перейдите в «Настройки» → «Почта» → «Учетные записи» и добавьте свой Google Аккаунт.
Что делать, если возникают ошибки при переносе данных с Android на iPhone
Иногда процесс переноса данных может сопровождаться ошибками. Вот несколько советов, как их устранить:
Отключите мобильную передачу данных
Если вы используете Wi-Fi для переноса данных, убедитесь, что мобильная передача данных отключена на обоих устройствах. Это поможет избежать конфликтов соединений.
Подключитесь заново к Wi-Fi
Иногда проблемы возникают из-за нестабильного соединения. Попробуйте отключиться от Wi-Fi и подключиться заново на обоих устройствах.
Полностью зарядите оба смартфона
Недостаточный заряд батареи может привести к прерыванию процесса переноса. Убедитесь, что оба устройства заряжены как минимум на 50%.
Убедитесь, что роутер работает исправно
Проблемы с роутером также могут стать причиной ошибок. Перезагрузите роутер и проверьте его работу.
Переместите смартфоны ближе к роутеру
Если сигнал Wi-Fi слабый, переместите оба устройства ближе к роутеру. Это улучшит качество соединения и ускорит процесс переноса.

Перенос данных с Android на iPhone может показаться сложным, но с правильной подготовкой и инструкциями это становится простым и быстрым процессом. Вы можете использовать стандартный метод с приложением «Перенос на iOS» или выбрать альтернативные способы, такие как облачные сервисы, iTunes или сторонние приложения. Если возникают ошибки, следуйте рекомендациям по их устранению. Теперь вы знаете, как перевести информацию с андроида на айфон, и сможете легко справиться с этой задачей.